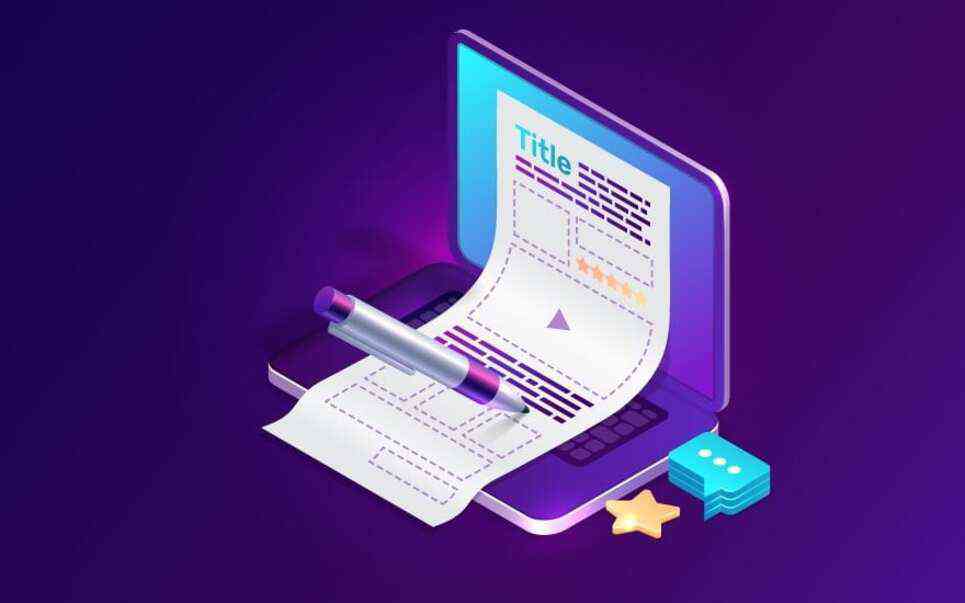Không chỉ vậy, bạn cũng nên biết rằng việc xóa chương trình hoặc thư mục bằng nút Delete là không triệt để vì những thứ tương quan đến ứng dụng như shortcut, file chạy hoặc khóa đặt ở nơi khác vẫn còn sống sót .
Bạn đang đọc: Mẹo vặt gỡ bỏ toàn diện phần mềm “cứng đầu”
Vậy, bạn đang vướng mắc làm thế nào hoàn toàn có thể xử lý yếu tố này ? Hãy bình tĩnh và thử qua những cách trong bài viết dưới đây, biết đâu bạn sẽ tìm được giải pháp cho mình .
1. Sử dụng Control Panel

Tất cả những chương trình được setup đều sẽ được ĐK và Open trong phần Add or Remove Programs ( Windows XP ) hoặc Programs and Features ( Windows Vista / 7 ) ở Control Panel. Hãy kiểm tra và tìm tên chương trình bạn muốn gỡ bỏ trong máy. Sau đó, hãy gỡ bỏ bằng cách sử dụng tùy chọn Change / Remove .
Nếu vẫn không hề xóa được tài liệu “ cứng đầu ” nói trên, hãy thử bước tiếp theo .
2. Tìm kiếm file uninstaller.exe

Nếu như bạn không hề xóa được một chương trình ở trong Control Panel, thì đó là vì … không có sự link nào đến bộ cài hoặc file chạy của chương trình. Bởi vậy, giải pháp tiếp theo là tìm kiếm file chạy của chương trình rồi qua đó “ lần ” đến thư mục gốc và tìm kiếm những file exe có công dụng giúp người dùng gỡ bỏ chương trình .
Bạn nên biết rằng một chương trình hoặc ứng dụng nào đó được cài vào trong máy đều có chứa một file exe mang tên UNINSTALLER để giúp người dùng hoàn toàn có thể gỡ bỏ một cách nhanh gọn. Tuy nhiên, nhiều lúc 1 số ít tai nạn đáng tiếc ngoài dự kiến xảy ra khiến mọi thứ không hề hoạt động giải trí thông thường, hay thậm chí còn là file uninstaller.exe cũng không sống sót. Bởi vậy, hãy chú ý những cái tên có tương quan hoặc chứa ký tự như uninst / uninst.exe hay unwise / unwise.exe .
Chú ý rằng, bạn cũng hoàn toàn có thể tìm đến những tệp dạng text hoặc ini vì ở đó sẽ chứa những dấu vệt giúp bạn lần ra địa chỉ của file uninstaller hoặc phương pháp để hoàn toàn có thể xóa bỏ .
3. Cài lại và xóa

Nếu như một nguyên do nào đó mà file thiết lập không hề truy vấn, biến mất ( do virus, corrupt ), cách xử lý vô cùng thuận tiện : Hãy cài lại chương trình một lần nữa để bổ trợ những file còn thiếu và sau đó mới triển khai xóa. Nếu bạn suôn sẻ, một bộ setup “ tốt ” sẽ được cho phép bạn lựa chọn Repair ( sửa ) hay thậm chí còn là Uninstall ( gỡ bỏ ) ứng dụng đã cài. Còn nếu không, hãy yên tâm cài lại và sau đó triển khai gỡ bỏ chương trình như bước tiên phong .
4. Tìm kiếm thông tin
Nếu vẫn không được, hãy bình tĩnh và tìm trong thư mục gốc của chương trình những văn bản hoặc file doc, text chứa nội dung tựa như. Những file này sẽ cung ứng rất nhiều thông tin có ích như website của hãng sản xuất, FAQs ( những câu hỏi và giải đáp về yếu tố thường gặp ), hay thậm chí còn là cách dồn chương trình về một thư mục ( cả shortcut cũng như các file, khóa rải rác khắp nơi ). Sau đó, bạn trọn vẹn hoàn toàn có thể dùng nút Delete để xóa bỏ thư mục anyf .
5. Sử dụng ứng dụng của hãng thứ 3

Nếu vẫn không “ tự lực ” tìm được cách xử lý, hãy tìm đến những chương trình của hãng thứ 3 để trợ giúp. Có thể kể ra một số ít tên tuổi khá quen thuộc và được nhiều người sử dụng như AppRemover hoặc IOBit Uninstaller. Những ứng dụng này đều được phong cách thiết kế tối ưu cho việc tìm kiếm và xóa bỏ “ tận gốc ” những chương trình được setup trong hệ quản lý và điều hành .
Không chỉ vậy, ở chính sách nâng cao, 1 số ít chương trình ( trong đó có IOBit Uninstaller ) còn được cho phép bạn “ tìm và diệt ” những entries ( khóa ) còn sót lại trong Registry Editor. Với những chương trình cứng đầu hoặc đã mất file setup, mọi việc cũng rất là đơn thuần vì các ứng dụng này đều có tính năng “ cưỡng bức gỡ bỏ ” ( Forced Uninstall ) .
6. Tắt chương trình và sau đó triển khai xóa

Một nguyên do nữa gây nên việc bạn không hề gỡ bỏ được ứng dụng đó là vì chúng đang chạy và sử dụng tài nguyên của máy tính. Để hoàn toàn có thể xử lý yếu tố này, hãy mở Task Manager, lựa chọn Tab Processes và sau đó tìm đến file chạy của chương trình muốn gỡ bỏ và ấn End Task. Sauk hi vô hiệu chương trình khỏi bộ nhớ RAM, bạn hoàn toàn có thể thực thi các bước gỡ bỏ vô cùng thuận tiện .
Tuy nhiên, so với 1 số ít chương trình, bạn cũng hoàn toàn có thể gặp trường hợp file chạy bị ẩn đi hoặc không hề truy vấn. Lúc này, hãy sử dụng một số ít ứng dụng “ chuyên trị ” như KillBox để giúp tắt chương trình .
7. Xóa thủ công
Nếu 6 cách nói trên vẫn không hề giúp bạn vô hiệu được ứng dụng hoặc tài liệu mong ước. Vậy … hãy làm tổng thể bằng tay .

Bước tiên phong, khởi động Windows dưới dạng Safe mode, tìm đến thư mục C : \ Program Files hoặc Program Files ( x86 ) và xóa thư mục cài chương trình ( mặc định là ứng dụng được cài vào trong Program Files ). Sau khi xóa, hãy truy vấn Msconfig trong Run và sau đó kiểm tra xem có khóa nào tự chạy hoặc được khởi động cùng máy hay không .
Cuối cùng, hãy sử dụng các chương trình quét dọn Registry như CCleaner để xóa sạch những khóa cọn sót lại của ứng dụng trong đường dẫn HKEY_CURRENT_USER \ Software .