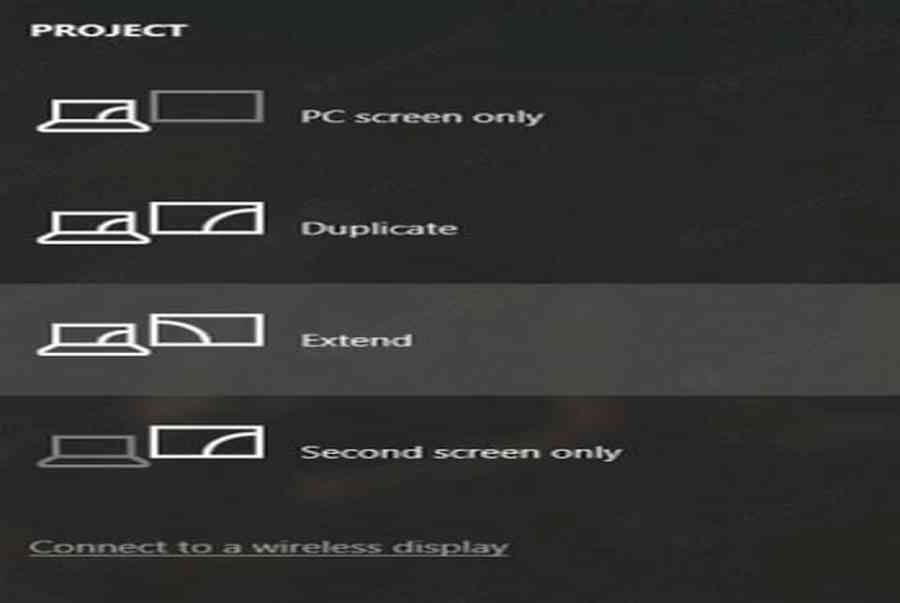HƯỚNG DẪN THIẾT LẬP DUAL MONITOR: GHÉP 2 MÀN HÌNH THÀNH 1 TRÊN WINDOWS 10
Công nghệ tăng trưởng, nhu yếu sử dụng máy tính của con người ngày càng cao. Nắm bắt nhu yếu, khuynh hướng thị trường, các mẫu máy tính, PC và đương nhiên cả màn hình máy tính đang không ngừng tăng trưởng và nâng cấp cải tiến để cho ra các loại sản phẩm cung ứng được nhu yếu người sử dụng. Rất nhiều các mẫu màn hình “ cỡ lớn ” đã sinh ra cũng vì lẽ đó. Thiết kế thích mắt, diện tích quy hoạnh màn hình rộng, tích hợp nhiều công nghệ tiên tiến tăng hiệu suất thao tác. … Tuy vậy, các mẫu màn hình này có một điểm yếu kém khá “ nhạy cảm ”, đó chính là : giá tiền .
Để sở hữu nhưng chiếc màn hình máy tính rộng từ 30 cho đến 40 inch, số tiền mà bạn phải bỏ ra ít nhất cũng là từ 15 đến 20 triệu đồng. Một số tiền không hề nhỏ một chút nào. Chính vì vậy, nhiều người đã nghĩ ra cách ghép 2 màn hình thành 1. Giải pháp này cũng rất hay và vô cùng hợp lí với những người muốn hiển thị màn hình lớn để làm việc, hay hiển thị một thứ gì đó trên màn hình khác, mà có hầu bao không quá “rủng rỉnh”. Vừa có thể làm việc trên “cùng một màn hình lớn”, lại vừa tiết kiệm được chi phí, quá tuyệt vời đúng không?
Dù cách làm này không còn mới, nhưng vẫn còn kha khá anh em vẫn chưa biết cách làm thế nào để sử dụng 2 màn hình hiển thị trên cùng 1 máy tính. Chính vì lẽ đó, Ezpc đã thực hiện bài viết này với mong muốn giúp được những anh em chưa biết cách ghép 2 màn hình thành 1 như thế nào trên win 10. Nếu anh em thấy bài viết hay và bổ ích thì nhớ cho Ezpc 1 like nhé. OK, bây giờ sẽ là chi tiết cách để ghép 2 màn hình thành 1 trên Win 10:
Bước 1: Thiết lập dual monitor
Với Windows thì mặc định nó sẽ có sẵn 4 chính sách Protection Mode. Anh em có thể thao tác nhanh với tổng hợp phím tắt Windows + P. Chế độ tiên phong sẽ là PC Screen Only – chỉ hiển thị trên một màn hình. Ở chính sách này màn hình phụ sẽ không hiển thị bất kể cái gì hết. Chế độ Second Screen only thì sẽ chỉ hiển thị hình ảnh trên màn hình phụ mà thôi. Cái đồng đội cần chăm sóc sẽ là : Duplicate và Extend .
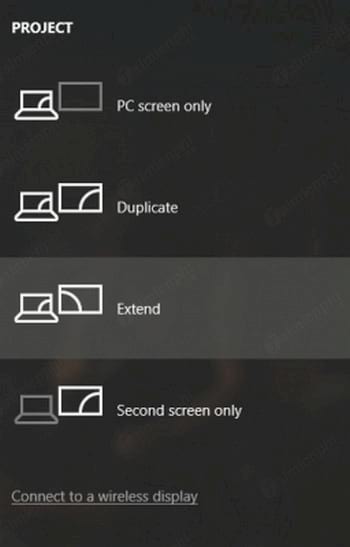
– Duplicate : sẽ cho bạn bè sử dụng màn hình phụ như một màn hình hiển thị để xem các chương trình, ứng dụng …
– Extend: Chế độ này cho phép anh em mở full screen trên cả 2 màn hình ( Đúng với nghĩa đen ghép 2 màn hình thành 1)
Hầu như Extend sẽ là chế độ chủ yếu để thiết lập ghép 2 màn hình thành 1
Bước 2: Tùy chỉnh cấu hình màn hình thứ 2
– Trên màn hình chính, đồng đội kích chuột phải trên desktop để mở thanh công cụ. Chọn Display Settings ( Hầu hết các thiết lập được thông số kỹ thuật đều hiển thi trên đây )
– Xác định vị trí màn hình thứ 2 so với màn hình chính. Ví dụ như hình dưới, mình đã thiết lập màn hình thứ 2 sang bên trái màn hình chính ( Anh em hoàn toàn có thể tùy chỉnh chiều cao nếu hai màn hình không phải cùng một lv )
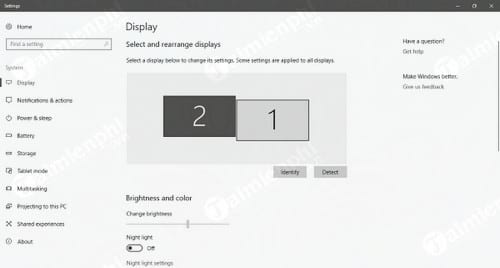
– Bây giờ đồng đội hoàn toàn có thể thiết lập thông số kỹ thuật cho từng màn hình một như : độ phân giải, tỉ lệ màn hình … ( Ngoài ra bạn bè hoàn toàn có thể biến hóa màn hình chính bằng cách chọn số tương ứng với màn hình và tùy chọn Make this my main display )
Bước 3: Kiểm tra xem cả 2 màn hình đã nhận thành 1 chưa
LƯU Ý :
– Sẽ có một vài trường hợp windows không thể phát hiện ra màn hình thứ 2, Lúc này anh em ấn chuột phải vào nút Start, chon Run và nhập desk.cpl vào cửa sổ Run để mở Display Settings. Dưới Multiple displays, click chọn Detect. Detect giúp hệ điều hành phát hiện các màn hình khác. Ngoài ra anh em có thể kết nối màn hình sử dụng wireless tại đây luôn
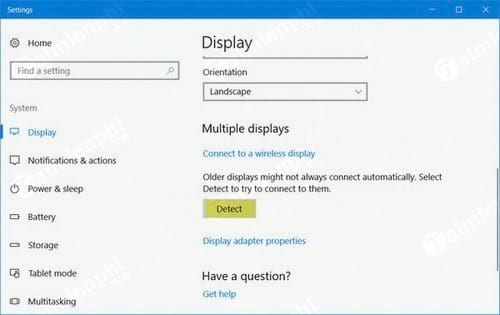
– Nếu cách trên vẫn không có tác dụng, anh em có thể mở Devices Manager và kiểm tra driver Display Adapter. Nếu nhìn thấy biểu tượng dấu chấm than màu vàng thì click chuột phải vào chọn Roll Back để roll back lại driver. Nếu Roll back không có sẵn, chọn Update
– Mặc dù Windows tự cung ứng khá nhiều tùy biến, nhưng nếu bạn bè muốn có nhiều tính năng hơn trên dual monitor của mình thì hoàn toàn có thể tìm hiểu thêm qua những ứng dụng không lấy phí như Dual monitor tools. Phần mềm này được cho phép bạn bè hạn chế con trỏ chuột vận động và di chuyển giữa các màn hình hoặc tạo các tổng hợp phím lệnh của riêng mình … ngoài những còn rất nhiều ứng dụng khác để tương hỗ dual monitor, đồng đội hoàn toàn có thể khám phá thêm trên google .
Trên đây là bài viết hướng dẫn cách ghép 2 màn hình thành 1 của Ezpc. Hãy để lại comment ở bên dưới nếu anh em có thắc mắc, đóng góp hay khó khăn gì. Ezpc sẽ cố gắng hỗ trợ anh em hết sức có thể. Và nhớ, cho chúng mình 1 Like để lấy động lực cho những bài viết sau nhé. Cám ơn anh em đã dành thời gian đọc bài viết. THANK U SO MUCHHHHH!!!
– Ezpc: Make it easy with us –
Xem thêm: Tìm hiểu về cách chơi Mậu binh
Có thể bạn chăm sóc :